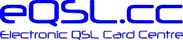 |
|
| »Forums Index »General Interest Support »Support - English speaking »Creating eQSL using Designer Tool | 

|
| Author | Topic: Creating eQSL using Designer Tool (2 messages, Page 1 of 1) |
|
K0TER James Posts: 1 Joined: Oct 26, 2009  
|
I'm trying to use the eQSL Designer Tool to create a type 4
design from a jpg that I uploaded. I want to change the color of the call sign without changing the position, size or style. I'm reluctant to experiment for fear that I won't be able to get it back the way it started. Is there a way to do that? On a related note, is there a way to 'scrap' the current design that I am working on and start new? Thanks, Mike, K0TER K0TER James Mike Stansberry |
|
N1ORK Orest Andy Zajac Posts: 942 Joined: Sep 7, 2006 QRZ..QRZ..Any one out there?..Is this thing on?? 
|
Mike,
When you use the designer tool, you must click on each item accross the top and then go to the position it icon. Even if you don't reposition it, you need to go through that step. 1. Click on the circle to the left of your call. When you do this your present settings will appear on top of the columns. 2. Click on the alignment you want (use the same one you have now). 3. Click on text font (ditto above). 4. Click on the font size (ditto above). 5. Click on the color text color. Here is where you can change the color. 6. Click on the Position Item button just below your eQSL. Don't move it if you don't want to. 7. Now click on Save and Exit button just above your eQSL and your color change for your call should be seen. You need to follow the same basic steps when changing any of the items on the eQSL design. It does take some trial and error. Hope this helps. 73 Andy - n1ork N1ORK Orest 'Andy' Zajac |


|